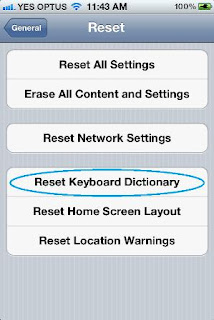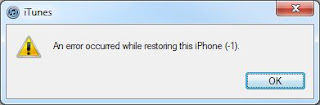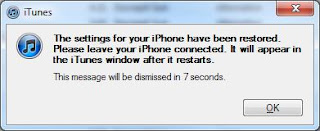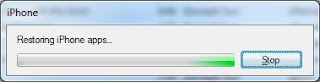Manually add words to the iPhone Dictionary
1. Typing Words in Applications
I have found that there are a few apps that can be used to update the user dictionary to include new words. I’m sure that there are more, but I have been successful in updating the dictionary so far with the following applications:
- Messages (typing text messages) - by rejecting an auto-correct suggestion
- Safari (entering a word into the Google Search Field) - By searching for the new word
- Contacts - Including the new word in one of the fields available when creating a contact. As this requires creating a contact, I was reusing the same contact for updating the dictionary instead of adding a new one for each word to keep things tidy, but abandoned the method in favor of the manual solutions described below.
2. Manually Customise the Dictionary
Prior to iOS 5 (I haven’t got the following working since upgrading to iOS5), you could add a second International keyboard for another language to your iPhone, which enabled a new option on the Keyboard settings page to “Edit User Dictionary...”. I found the post Add words to your iPhone's dictionary that demonstrates this process.
After installing iOS 5 a new “Shortcuts” option is available, also on the Keyboard settings page. The Shortcuts feature allows you to enter a phrase, and associate with a shortcut. Adding a new word as a Phrase without a shortcut also includes the new word in your iPhone dictionary so that it is no longer auto-corrected.
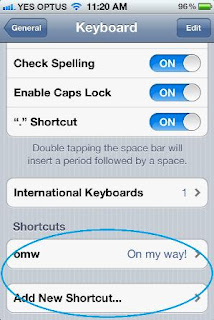
Disable Auto-Correction
To disable auto-correct on your iPhone all-together, turn off the option on the Keyboard settings page:
Settings -> General -> Keyboard -> tap Auto-Correction to turn it off.
If disabling auto-correct, you may also want to disable the “Check Spelling” option as well o the same page.
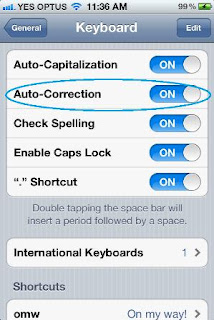
Clear / Reset the iPhone Dictionary
To remove all custom words that have been added to your iPhone Dictionary when typing, you can use the Reset Keyboard Dictionary option:
Using the “Reset” settings / options for your iPhone:
- Open the “General” Settings page
- Select the “Reset” option
- On the Reset page, tap the “Reset Keyboard Dictionary” option.